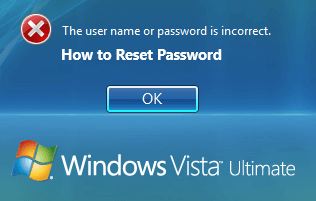
The digital age is a boon for all of us, but it also makes our life tricky since we have to remember and note multiple passwords. Be it the password of your internet banking, email, social media platforms, and more. Since there are too many passwords to remember, you may forget one or two. Having said that, how to reset Vista password? What will you do when you forget the password for Windows Vista? If you have been in this situation, you are not alone.
Of course, you can ask the administrator to reset the Vista password for you; however, things will become a bit more challenging if you are the administrator. But the good news is that there are a few ways that you can try to reset your Windows Vista password. This blog will help you understand how. Just follow the methods that we have shared below, and you should be able to reset the Vista password conveniently.
Method 1: Reset Vista Password Using the Reset Disk
The final option is to reset the Vista password using the reset disk. You can understand from the method that you will be using a reset disk to access your Vista computer. This method works seamlessly and has been specially created for users who may forget the password. Here are the steps that you need to follow:
Step 1: When you start your computer, you will be asked to enter a password. Enter a wrong password.
Step 2: When you do that, you will see the Reset Password option dialogue box. Please click on that and then select the Next option.
Step 3: Insert the reset password disk now. Once it’s plugged in you, need to click on the Next option. Then, choose from the drop-down menu that you see and choose your flash drive with the reset disk.
Step 4: You will be asked to enter a new password. Please do that and click on the next option. Now, click on the Finish option, and the new password will be set, which you can use the next time you try to gain access to the Vista computer.
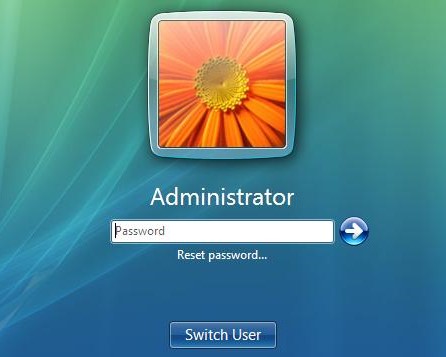
Method 2: Reset Vista Password Using Safe Mode
This method will let you reset the Vista password easily. You can use Safe Mode to bypass the Windows Vista password. There is a hidden administrative account in your Windows Vista account. It gets created during the installation process. You will not see it on the login screen, though; however, you can access it. By visiting this admin account, you can reset the password and then use it to reset the Vista account. It won’t ask for a password. Now, follow the instructions below:
Step 1: Since the computer will be locked, you need to reboot it first. Once done, start pressing the F8 key on your keyboard repeatedly. You will be redirected to the advanced boot options page.
Step 2: Once you see the options, you need to select Safe Mode with Command Prompt.
Step 3: You will be redirected to the administrative account. The command should read as: net user UserName (space) NewPassword.
Step 4: After everything is done, you need to restart your Vista computer. Choose a local account and use a new password.
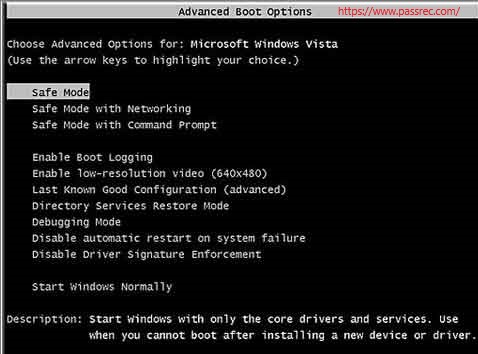
Method 3: Reset Vista Password Using Sticky Keys and Command Prompt
One of the easiest ways to try is using Sticky keys and command prompt. This method is the easiest to try. You will have to boot up your Vista computer by setting it up with a DVD to follow this method. So, rather than pressing the three keys: SHIFT, CTRL, and ALT, all you will have to do is type them one by one. To enable the Sticky Keys, you need to press the Shift Key five times. Now, follow the steps that we have mentioned below:
Step 1: Please boot your Vista computer using a System Repair Disc or a Live DVD. Once done, you will have to access the command prompt.
Step 2: After this, you will have to enter a command prompt, which is copy c:\windows\system32\sethc.exe c:\
Step 3: sethc.exe has to be replaced with cmd.exe. And the command that you need to use is copy /y c:\windows\system32\cmd.exe c:\windows\system32\sethc.exe
Step 4: Once done, you need to restart your Vista computer. After the login screen pops up; please press the Shift key five times.
Step 5: After entering the administrative privileges, enter the command prompt: net user your_user_name new_password
Step 6: Now, log in to the Vista computer using the new password.
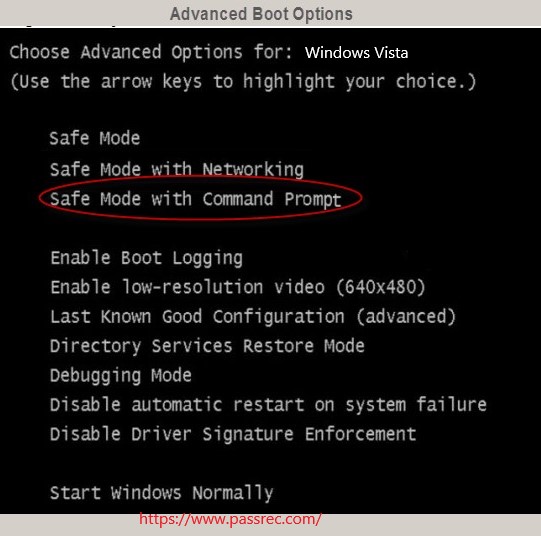
Method 4: Reset Vista Password with a USB (Third Party Tool)
There’s a way to reset your Vista password using a USB drive. If you don’t have a USB drive, you can use CD/DVD as well. This method will be done by using third-party software. Here are the steps that you will have to follow. First, ensure to keep a USB drive or CD/DVD ready.
Step 1: First, you will have to download the self-extracting Zip File. You will find it in the PCUnlocker package.
Step 2: Once you have downloaded it, you need to uncompress it. You will see the ISO image: pcunlocker.iso. Please burn it onto a USB drive or CD/DVD as suggested earlier.
Step 3: Now, use that USB drive or CD/DVD to boot your password-protected Vista computer.
Step 4: The boot process will take some time to get completed. Once it is done, you will be shown multiple Windows Vista accounts to choose from. Please select the correct account to start the password reset process.
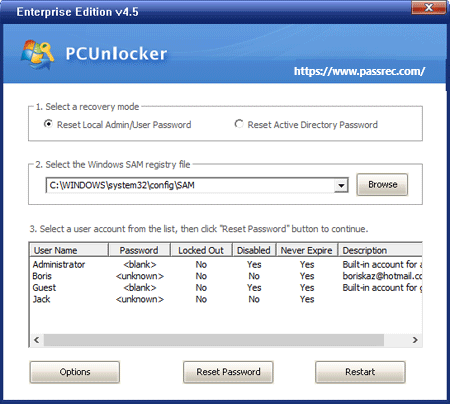
Method 5: Reset Windows Vista Password By Using a Third-Party Software (4WinKey)
Just like PCUnlocker, there is another third-party tool that you can use to reset the Vista password. The recommended tool to use is PassFab 4WinKey. 4WinKey has a large user-base, and customers trust it because it is easy to use, safe, and allows you to reset Vista passwords conveniently. In addition, you can use it to bypass admin or local passwords on multiple Windows Vista computers. Here are the steps that you will have to take care of to use 4WinKey.
Step 1: Visit PassFab 4WinKey’s official website, download, and install it on another computer that you can access.
Step 2: Now, launch 4WinKey and go to the home interface. There you need to select the USB Flash Drive option. Once done, please click on the Next option. Kindly wait for some time until the burning process is completed.
Step 3: Remove the USB flash drive from that computer and insert it into the locked Vista computer. Now, boot it from a removable drive.
Step 4: Your Vista PC will begin to reboot. After some time, you will reach the PassFab Recovery wizard page. First, you need to choose the right Windows that you want to unlock. Then click on the next option.
Step 5: When you reach the next page, please click on Reset Account Password. Once done, hit the next option. You will be asked to enter a new password. Enter a new password, and click on the Reset option.
Step 6: Your password will be reset to the new one. Once done, you need to click on the reboot option. Your computer will restart. Now, you can use the new Vista password to access it.
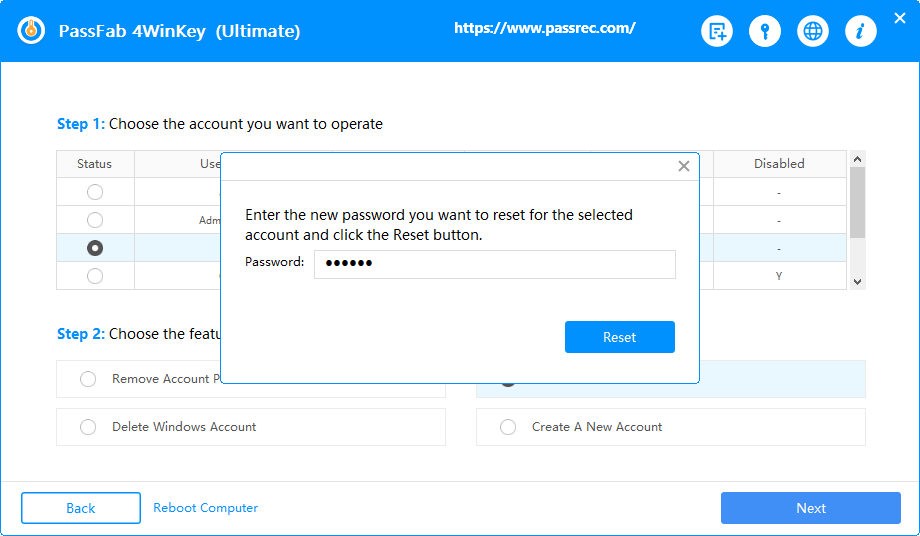
Recommended: Top 5 Windows Password Reset Tools
Wrapping Up
Now you know how to reset the Vista Admin password. These methods are tried and tested and will definitely help you to unlock your Vista computer. Just make sure to follow the steps accurately of any of the methods. Also, if you quickly want to reset the password of your Vista computer, you can download PCUnlocker and PassFab 4WinKey.
