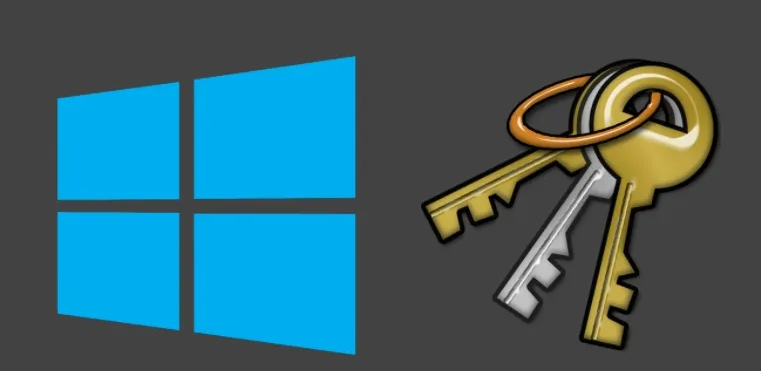
Windows is the preferred operating system for desktops and laptops. Since your device might have a lot of files and data stored, it is good to password protect it from unauthorized access. However, when you set a password, each time your turn on the device, it asks you to log in with the password.
Things do not always go as intended and you might end up forgetting the password, and if this happens, you will be locked out of your laptop or desktop. You guess the password, but fail to put in the required combination, and are stuck at the login screen. To save yourself from this ordeal, you need to find a solution for how to bypass administrator password.
In this article, we will walk you through three useful ways to bypass admin password in Windows.
Method 1: Bypass Windows Administrator Password with a Microsoft Account
If you have forgotten your current Windows password and cannot log in, do not worry, there is a sure-fire way to reset admin password. You can easily bypass the admin password using your Microsoft account. The method is simple, but you need to access the Microsoft account on your phone or another computer. Follow the steps below to bypass the admin password.
Step 1 – Access the Login Page
On another computer, access login page and sign in to your Microsoft account. If you cannot log in, then proceed to rest the admin password.
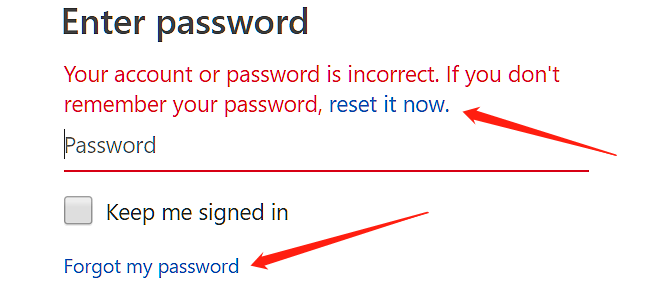
Step 2 – Visit the Microsoft Password Reset Page
Visit the Microsoft password reset page, enter your Microsoft account, and follow the instructions.
Step 3 – Provide the Information
When you press Next, you need to provide an alternative registered email or phone number.
Step 4 – Verify Your Email or Phone Number
Microsoft verifies the alternate email/phone number by sending a verification code. Go to your recovery email/phone number, access the code, enter it, and click on next.
Step 5 – Reset the Password
Now you will receive a reset password link. Click on the link, type in the new password, and click on the Next button. Password reset is successful.
Method 2: Reset Admin Password on Windows Using the Lock Screen Workaround
Microsoft account helps you easily log in to Windows, and if you forgot admin password, it allows you to bypass that. However, if you do not have a Microsoft account to log into Windows, you can reset the admin password for a local account.
So, how do you do that? To reset the local account password, you need to answer a set of security questions that you provided when you initially created your account. However, if you did not set up the questions earlier, they will not do much good now.
If the locked account is the only admin account on your device, enable a hidden Windows admin account to use the lock screen workaround method. Here we provide you step-by-step process to do that.
Step 1 – Set Up the Workaround
The first step to reset admin password on your Windows device is to create a bootable Windows disk on a flash drive.
You must have access to another computer for this. Insert the drive into another computer, power it on, and press the F12 key to choose a device to boot from.
Boot from your flash drive and let the Windows installer load. Once it is loaded, you see a Windows Setup screen, now, press Shift + F10 keys together to open Command Prompt.
You must know which partition your Windows installation is on. Usually, it is in C drive. To check, type cd/d C: command. It changes the current directory of the Command Prompt to C.
If you see a message, “the system cannot find the specified drive” then try another drive and run the command again. Once the right drive is found, you must change the directory again. Type command cd Windows/System32.
Once you have access to the System32 folder, launch sticky keys by hitting the Shift key five times. Now, type a command “copy setch.exe ..” to backup the sticky keys in the C drive. Next, type a command “copy cmd.exe setch.exe” to replace the sticky keys shortcut with Command Prompt shortcut.
After this, type the command “wpeutil reboot” to reboot the computer and head back to the login screen.
Step 2 – Run a Command Prompt
In the older Windows version, at the login screen, open Command Prompt by clicking on the Ease of Access at the bottom-right.
In the modern version of Windows, you must reboot into Safe Mode for this to work. Click on the Power button on the login screen, hold the Shift key, and then click on the Restart button.
You are directed to the advanced setting menu. Here, click Troubleshoot > Advanced Options > Startup Settings > Restart. Your PC reboots and the startup settings menu open, here select Enable Safe Mode. It loads Windows preventing Microsoft defender from blocking the workaround.
After this, hit the Shift key quickly five times to open Command Prompt with admin access. Now, you can reset the admin password.
Step 3 – Reset the Admin Password
To rest your admin password, type net user to see all accounts. Change the password using the command <net user><username><password> to set the new password. Now, run the command “net localgroup Administrators username/add” to make the new user the admin. Reboot your computer and log in.
Step 4 – Put Everything Back
Once you have successfully bypassed the admin password, put everything in place. Reboot the Windows installation disk you created, search the Start menu for cmd and click Run as administrator. Give admin permission to open an elevated Command Prompt.
Then, use the command, “Robocopy C: \Windows C:\Windows\System32 sethc.exe /B” to put the Sticky Keys shortcut back. After the command, press the Shift key five times to bring the Sticky Keys window again, and it is back to normal.
If you have another admin account on your device, besides the locked one, you do not need to follow the above steps. Log in to your other admin account and change the password using command line <net user><username><password>
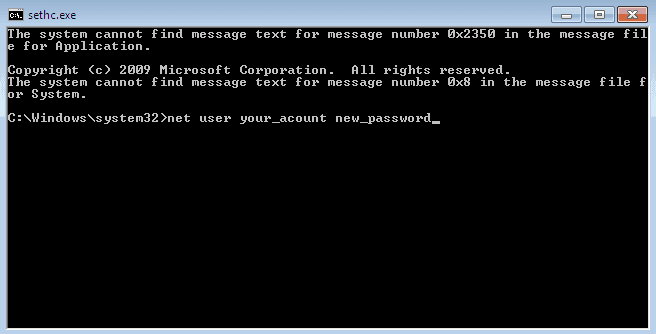
Method 3: Reset Password with a Linux USB
The third method to bypass administrator password windows 7/10/hp/dell/acer laptop is to use a Linux bootable USB drive. Follow the steps below to use this method.
Step 1 – Create a Drive and Boot into Linux
Create a bootable Linux USB drive using another computer. You can use Ubuntu or Mint to do so. Go to the official Ubuntu website and download it on the USB drive.
Start your locked computer and press the F12, ESC, or Delete key to boot it. Select the USB drive and allow Linux to start. Complete the setup process and then go to File Explorer.
Step 2 – Mount the Windows Drive
While the File Explorer window is open, click Ctrl + L keys to edit the location path. Type the command computer:/// to see all the drives.
Locate the drive where Windows is installed, right-click on it, and select Mount so Linux can access it.
Step 3 – Reset Admin Password from Linux
Now, you are working on Linux. To open the Linux Terminal, click Ctrl + Alt + T and install the password reset utility chntpw using the “sudo apt-get install chntpw” command.
Next, change the working directory to a Windows folder with the command “cd /ubuntu/Windows/System32/config”. Go to Windows>System32 folder, click inside the address bar, and copy the address.
Back in Linux, right-click and Paste the address after the cd command like this “cd /media/ubuntu/DA6C861A6C85F215/Windows/System32/config”. After this, get a list of Windows users with the command “sudo chntpw -1 SAM”. You see the user you want to override admin password in the list.
Type in the command “sudo chntpw -u <USER NAME> SAM” replacing the user name with the actual name. If a username is one word, do not use quotation marks, but if multi-words, you need to use quotations.
At the prompt, type 1 and press Enter to clear the user password. Enter q to exit chntpw prompt, then type y to save the changes. Now, the work in the Linux environment is done. Click the power icon at the top-right. Reboot Windows, and you can now sign in to your account without a password.
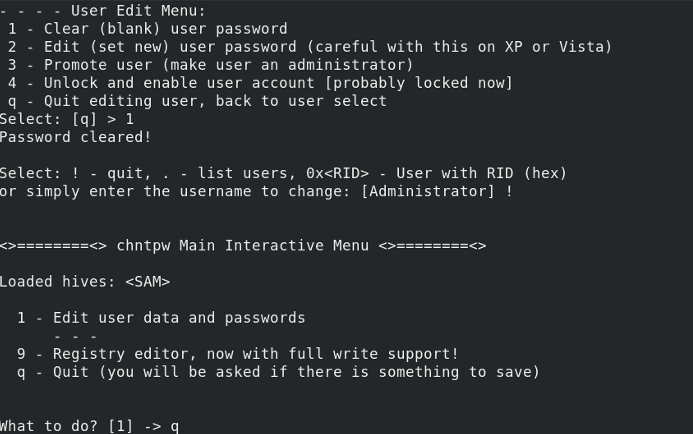
Conclusion
As you can see, it’s not difficult for us to reset the Windows 10 password. As long as we follow the steps in the above method, we can effectively solve this problem. By the way, if you forget the password often and often, we suggest you to try to login Windows with another ways, such as PIN and Windows Hello.You also can login by face or fingerprint if your PC meet certain requirements ,you don’t have to worry about forgetting your password anymore.So, when you forget the Windows 10 password next time, try the methods above.
