Windows 10 allows its users to reset their system whenever there is a need and bring the OS to its default state. Users may do that to eliminate certain bugs that may make working on their Windows 10 PC difficult. However, many users have reported an issue while trying to reset their PC. Users have said that they see the “there was a problem resetting your PC” error message. When you see this error message while trying to reset your PC, you may either see no changes being made and your PC is still in the same state. However, the worse will be finding your PC getting stuck in this error message and unable to move forward. You should know that this error message has been encountered by many, and if you have also faced the same issue, this article will guide you on how to overcome this challenge. Let’s find out the solutions below.
Why Do You See the “There Was a Problem Resetting Your PC” Error?
When you see this error message, you will find resetting your computer challenging. You may see this error message during any phase of the resetting process, which could be right before you begin the resetting process or when the process is halfway through. Here are some of the reasons you may see the “there was a problem resetting your PC” error message.
Reason 1: There is a corrupt file in your Windows 10, preventing your computer from resetting.
Reason 2: The computer might have been shutdown abruptly, which deleted some critical files.
Reason 3: Your PC manufacturer might have enabled compression, which is not letting the computer reset.
Reason 4: Windows 10 is already pre-installed on your computer and hence preventing reset.
These are some of the reasons why your computer is preventing itself from getting reset. But regardless of the causes, there are some fixes that you can try; keep reading.
5 Solutions to Fix “There Was a Problem Resetting Your PC” Error!
This section will talk about five solutions that you can try. Please note these solutions are tried and tested, and no matter at which stage your PC gets stuck and you end up seeing this error message, the following methods will help you overcome the challenge. These solutions are essentially for Windows 10, but some of them can work for Windows 8 and 8.1 versions.
Solution 1: Try Running the System File Checker
As discussed earlier, one of the causes for seeing reset errors is corrupt files. Unfortunately, your system may have some corrupt files, and they are not letting the Windows reset. By running System File Checker, you will be able to find the corrupt files that need repairing and then try to reset your computer. Following are the steps that you need to follow:
Step 1: Towards the bottom of the Windows screen, you will see a search bar. There you need to type the command Prompt. Once you see it, right-click on it. You will see Run as administrator; please click on that. You may be asked to enter your user password. If prompted, please enter it.
Step 2: The command prompt window will open. You need to enter sfc /scannow. After that, you need to hit the enter key on the keyboard.
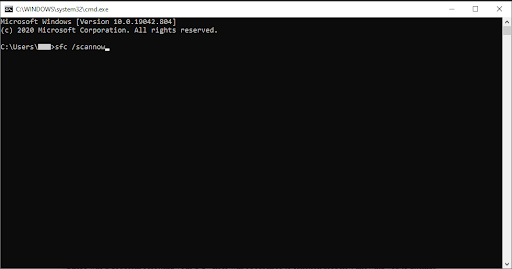
Step 3: Let the scan complete, and while it’s working, please don’t close the command prompt page. If the system finds some errors, it will repair them automatically. Finally, restart your computer and now try to reset your PC.
Solution 2: Try Using a System Restore Point to Fix Resetting Problem
System Restore Point can also help you fix your computer’s problems and return it to the default state. However, you need to set the System Restore Point setup earlier when you didn’t see this error message.
Step 1: On the search bar, you need to type System Restore. Once the system properties page appears, please click on the System Protection option. After that, you need to click the System Restore tab. After that, you need to click on the Next option when the System Restore window launches.
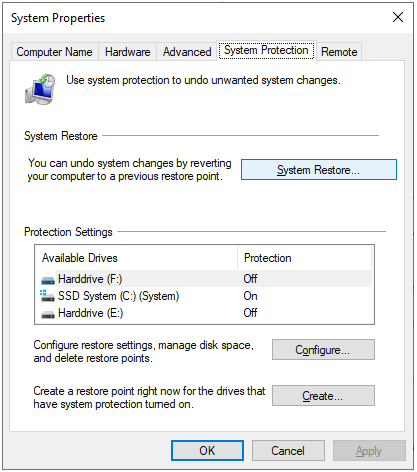
Step 2: Now, you will have to choose a point that you want to return to. Select the return point, and then click on the Next option. After everything is done, try to reset your PC now.
Solution 3: Rename Software and System Registry
This solution will let you resolve a lot of PC problems. Even for this method, you will have to use the Command Prompt. You can try this method even if your computer is stuck halfway through. Follow the steps:
Step 1: Move the cursor to the search bar and type Command Prompt. Once it appears, right-click on it and then click on the Run as administrator option.
Step 2: Once the screen appears, you will have to enter these commands:
cd %windir%\system32\config
ren system system.001
ren software software.001
Enter then as it is and then click on the enter key on the keyboard. Once done, restart your computer and try to reset your PC now.
Solution 4: ReAgentc.exe Needs to be Disabled
Sometimes when you enable ReAgentc.exe. and then try to reset your computer; you may see the error message that the PC can’t be reset. In fact, some customers have reported this complaint. You can try to disable ReAgentc.exe. and then try to reset your computer. The error should be gone.
Step 1: Right-click on the Command Prompt, which you can locate by typing it on the search bar towards the bottom left. After that, you need to select the Run as administrator tab. Then you need to type reagentc /disable. Once done, please hit the enter key on your computer.
Step 2: After that, you need to type reagentc /enable and hit the enter key on the keyboard. Now, close the Command Prompt. Then, restart your PC and try to reset your windows.
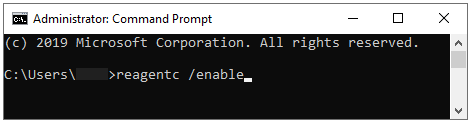
Solution 5: Refresh Windows to solve Resetting Problem
This method will also help you overcome the error message that you see. However, the only disadvantage is that the files you have saved on the system drive will be erased. This solution will reset your computer completely. Therefore, before trying this method, it is recommended to create a backup for every file if you have not done that already.
Step 1: Press Windows + I together on the keyboard and then open the settings page. After that, you need to click on the Update and Security option.
Step 2: The left-side menu will give you some options. Out of them, you need to choose Windows Security. It can be Windows Defender in some Windows 10 versions. Choose the one that you see on your screen.
Step 3: Now, select the Open Windows Security or Open Windows Defender Security Center, whatever you see. Once done, please choose Device performance & health.
Step 4: You need to select the Additional Information link. You will find this option under Fresh Start section. Once you are there on the page, go through the instructions and do as it says. After that, try to reset your PC; it should be working fine now.
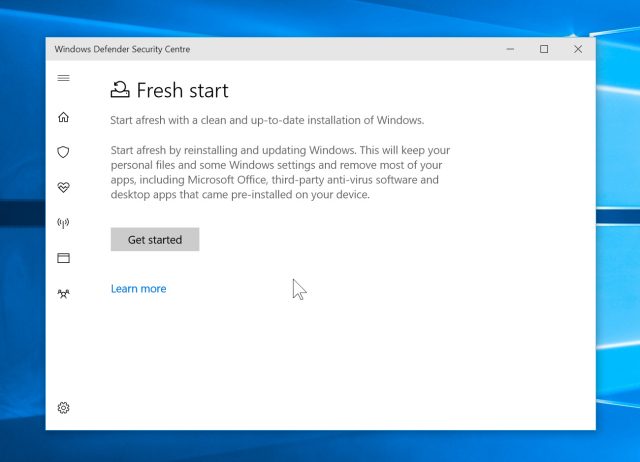
Conclusion
These are the five solutions to try if you see a “there was a problem resetting your PC” error message. These methods will help you get rid of the problem. Just ensure to follow the steps accurately, and you should be able to reset your computer without any hassle.
