
Most laptop customers prefer Dell laptops because of their simplicity and some of the key aspects. However, there are situations when you wish to wipe all of the data from your laptop, such as when you want to dispose of it and want to factory reset it. Factory resetting a Dell Inspiron without a password can be challenging for some users. It is simple to understand how to factory reset Dell laptop without password. A few of these approaches are listed under; choose the one that best suits your needs.
Many of these approaches are listed under; choose the one that best suits your needs. If you need to factory reset your Dell laptop and can’t figure out how here is the place to go. One of the solutions listed below is simple to implement. You can now locate a solution regardless of whatever Windows version you’re operating or which passwords you’ve forgotten (Administrator, User).
Factory Reset Dell Laptop Windows 10 Without Password (Windows 10/8.1/8)
You don’t have to worry if you use Windows 8 or 10 and forget your Dell laptop’s password because you may factory reset your Dell laptop without a password. The following steps will be followed to complete the process smoothly and these are:
Step 1: To begin, press the start button.
Step 2: Reset this PC by going to settings and selecting “Update & security.”
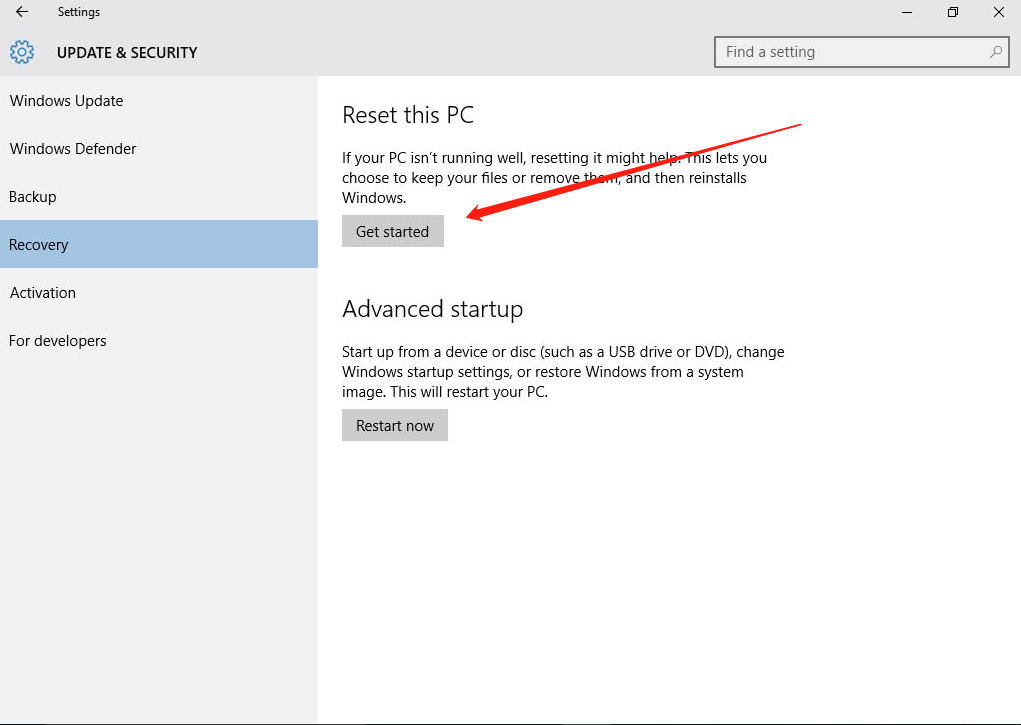
Step 3: You will then be given the choice to uninstall Windows and reinstall it.
How To Reset Dell Laptop Without Password On Windows 7/Vista
When restoring factory settings in Windows Vista and 7, you will be prompted for a password. If you forget your password, you can reset it by creating a CD from another computer that you have access to. After you’ve finished with password recovery, you can move on to restoring factory settings. Follow these procedures to restore factory settings.
Step 1: Turn on the laptop and press “F8” as soon as the Dell logo appears on the screen; you’ll see “Advanced Boot Options” after that.
Step 2: Select “Repair Your Computer” and then press enter. The “System Recovery Choices” box will appear.
Step 3: Select your keyboard layout and go to the next step.
Step 4: You’ll be prompted to enter a user name and password, but if you’ve already done so, you may skip this step.
Step 5: From the system recovery options, select “Dell data safe restore and emergency backup,” “Dell factory image restore,” and “Dell backup and recovery management.”
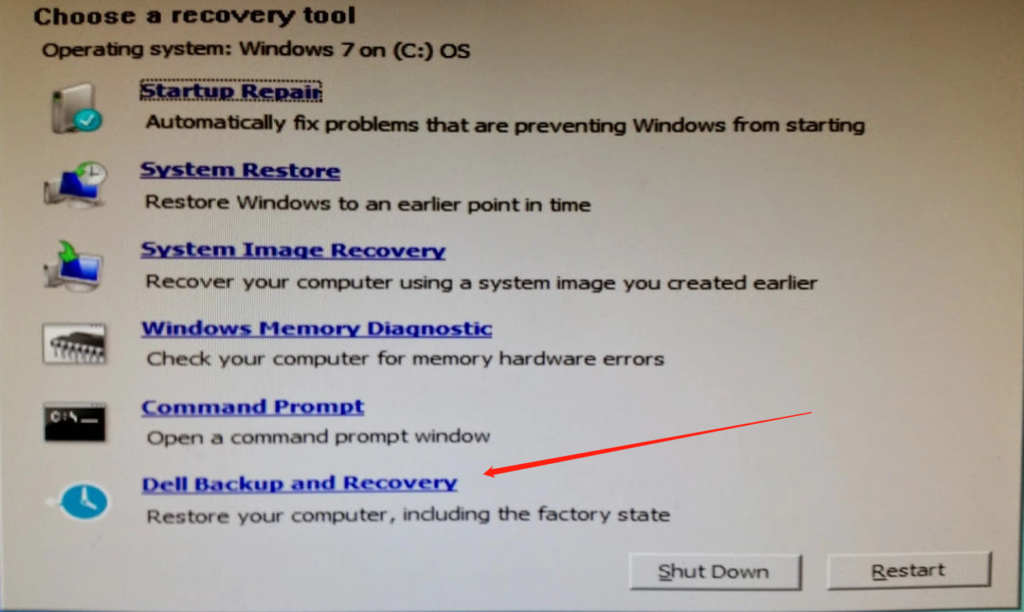
Step 6: Then, in order to restore your Dell laptop’s factory settings, you must follow the instructions provided.
Step 7: Follow the instructions to the next step.
Step 8: Next, tick the option that reads “yes, format hard disc and restore system software to factory settings,” and then click “Next.”
Step 9: The process of resetting begins. It may take a few minutes; please wait until it is complete before clicking Finish.
How To Reset A Locked Dell Laptop Without A Password (Windows XP)
To restore Dell laptop to factory settings on Windows XP, follow these steps.
- Restart your Dell computer, then press “ctrl + F11” repeatedly until you see the Dell logo appear and disappear.
- Then select “restore” and “confirm.”
- The process of resetting will commence.
- Click “finish” when the process is finished.
Without A password, Factory Reset Your Dell laptop. When You’re Locked Out
If you’re locked out of Windows 10 and can’t remember your password and restore your Dell laptop to factory settings, simply touch the power button, then click Restart, then press the shift key. When a blue screen appears, select “Troubleshoot” and then “Reset this PC.”
If you can’t view the Troubleshoot screen, use Passfab 4WinKey to erase the password and gain access to the PC so you may factory reset it without a password. This software can effortlessly reset your Dell computer’s Windows login password in a matter of minutes, particularly for users who chose Administrator as their login password.
Step 1: Download and run the utility from the official website, then select your boot media, which can be a USB flash drive or a CD/DVD.
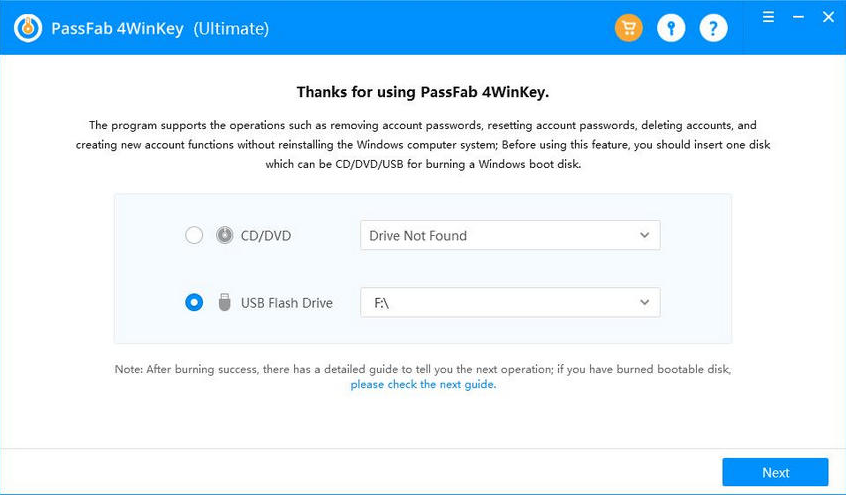
Step 2: Click “Burn” to format your USB. Then select “Yes” to save the tool to your USB drive. This process will be accomplished after some seconds.
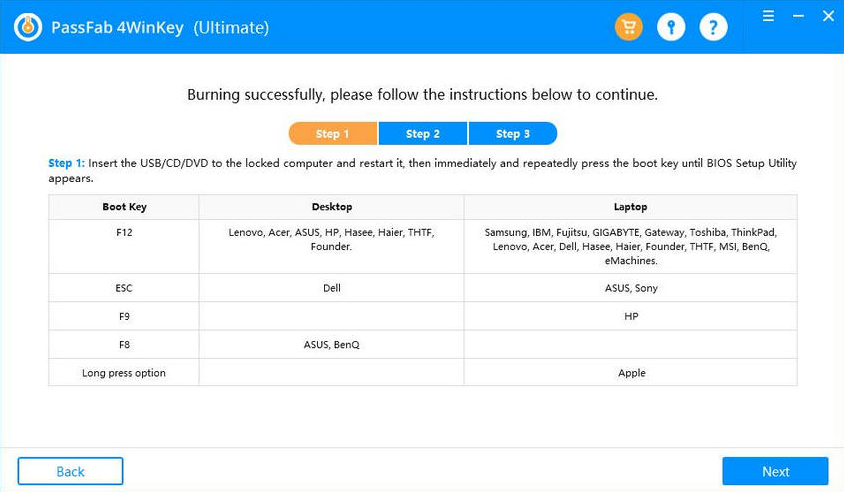
Step 3: You may now use the device to retrieve the Windows password that was used to log onto the machine. Connect this device to your laptop, restart it, and press “F12” or “ESC” to enter a “Boot Menu Interface” interface.
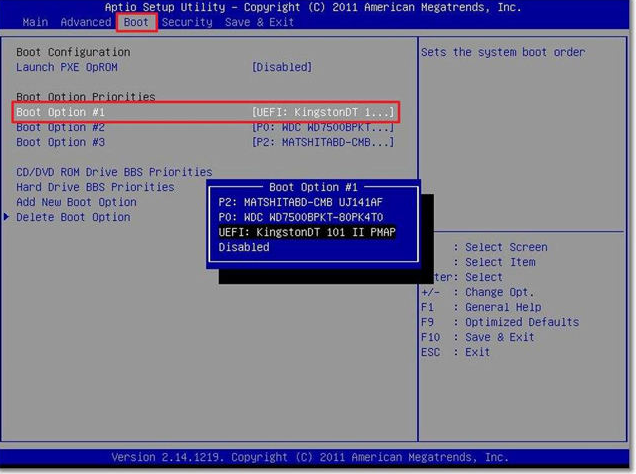
Step 4: On your Windows computer, select the operating system you’re running and click the “Next” button.
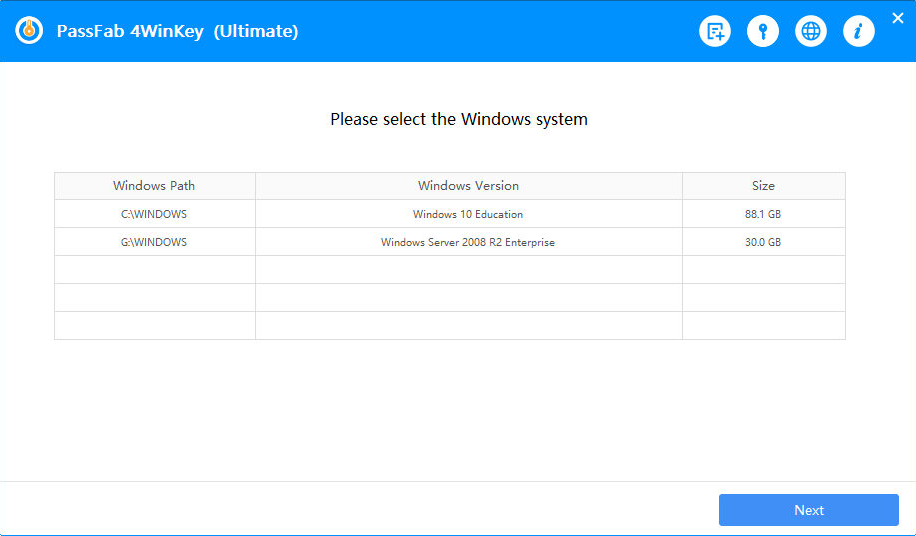
Step 5: Choose “Remove Account Password” to open the machine without a password from the list of locked accounts, which includes guest, admin, and Microsoft accounts.
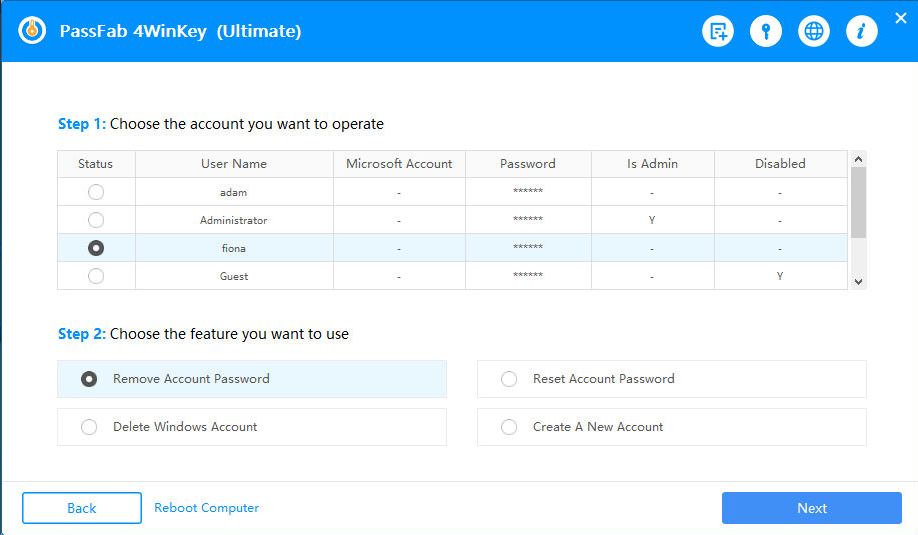
Step 6: Your login password will be removed in the near future. To complete the process, restart your computer, and you will be able to sign in to your Dell laptop without a password.
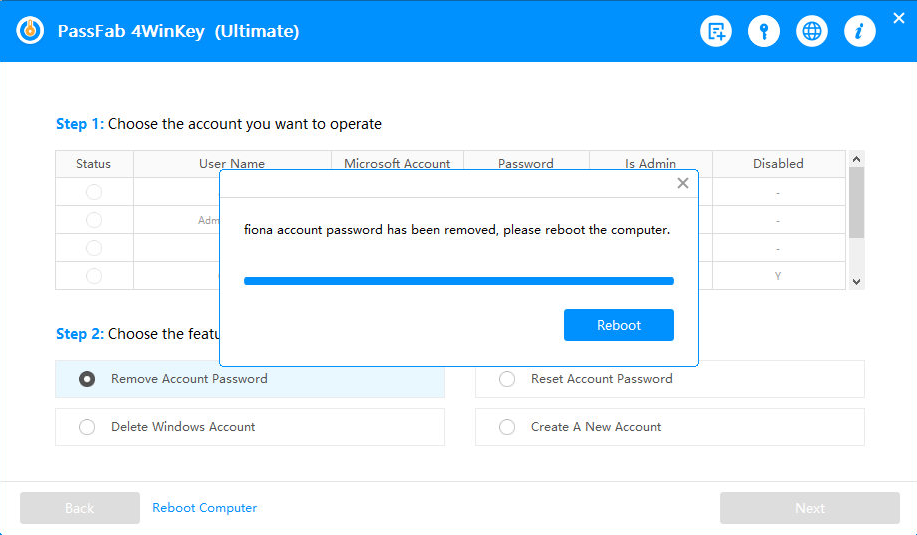
You can factory reset your Dell laptop after removing the login password and gaining access to it, as shown in the previous sections.
Summary
If you wish to restore Dell laptop to factory settings, the methods listed above are the best for you, and you can quickly restore factory settings and format your laptop. The above-mentioned methods are useful and aid in factory reset Dell laptop without password. You now have a much better idea of how to restore Dell laptop factory settings without a password. These approaches and methods are proven to solve the problems regarding factory resetting of all the laptops used by our valuable consumers.
