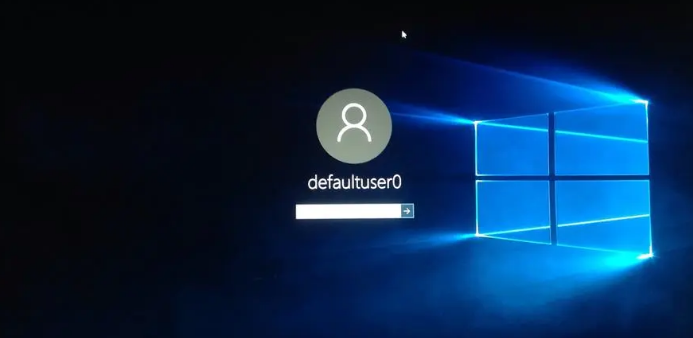
Microsoft stopped supporting Windows 7 in January 2020, so many users have upgraded to Windows 10 since then. However, some users encountered a defaultuser0 password problem after the installation process. The users see the defaultuser0 account on their laptop or computer login screen with no other alternative account setup. Consequently, the users cannot log in to Windows 10 when the login screen only includes a defaultuser0 account.
If you have completed an upgrade of Windows 10, but facing the Windows 10 defaultuser0 password issue, then this post is intended to help you. Also, you do not have to worry about the account as it is harmless and does not affect your data.
In this article, we will present the solutions to fix the defaultuser0 account password issue.
What is the Defaultuser0 Password in Windows 10?
Defaultuser0 is a temporary account created by the system as an error during Windows 10 installation. Though this account belongs to no one, it still asks you for the login, and without the password, it will not let you in. According to the Microsoft support team, there is no defaultuser0 password since it is an encrypted account. As there is no password for the defaultuser0 account, then how do you get through this situation?
No worries, here are some methods to try to resolve this issue. Let us get started.
How to Solve Windows 10 Defaultuser0 Password Issue?
When faced with an issue where Windows 10 keep asking for a defaultuser0 password, you can try the following methods to solve the problem.
Method 1 – Enable Hidden Administrator Account
The first method you can try is to enable the hidden administrator account in Windows 10. To do so, you need Windows 10 DVD or USB with Windows 10 setup. Here are the steps to follow to enable a hidden admin account and resolve the deafultuser0 password issue.
Step 1 – Boot your computer or laptop using the Windows 10 DVD or USB.
Step 2 – Now select the correct time and keyboard type.
Step 3 – Next, click on Repair your computer. The Repair button is at the lower-left corner.
Step 4 – Choose an option menu opens, here select Troubleshoot > Advanced options > Startup Settings, and then Restart button to reboot.
Step 5 – Press the F6 key to enable Safe Mode with Command Prompt.
Step 6 – When Command Prompt opens, enter the command, “net user administrator /active: yes” and press Enter.
Step 7 – Now, Restart your computer or laptop.
After the process is complete, you should have enabled the hidden administrator account. Now you can use an administrator account to create new users accounts and delete the defaultuser0 password account.
Method 2 – Restart your computer
The second method is restarting your computer. It is the easiest method to solve the defaultuser0 account issue. This solution works for many users, and it might help you too. However, you need to restart your computer or laptop several times until it lets you set up a custom user account.
Method 3 – Reset Windows 10
If restring your computer does not help, you can reset the Windows 10 to factory settings. In this method, the user account installed, apps, and personal settings will be removed. Here are the steps to follow to reset Windows 10.
Step 1 – Click the power button on the Windows 10 login screen while holding the Shift key.
Step 2 – While holding down the Shift key, click on the Restart button on your computer screen until the Choose an option menu appears.
Step 3 – Here, you see three options, select the Troubleshoot, and Reset this PC menu opens.
Step 4 – Now select remove everything to clean your Windows 10 drive.
When the operation is complete, you can log in to your computer without entering the Windows 10 defaultuser0 password.
Method 4 – Login as Built-in Administrator
Even after resetting Windows 10 if the defaultuser0 password after Windows 10 installation persists, then you can log in as a built-in administrator. However, for this method, you need to log in using Safe Mode in Command Prompt. Follow the steps mentioned below to solve the Windows 10 defaultuser0 password issue.
Step 1 – Hold the Shift key and simultaneously click the power button at the bottom of the Windows 10 login screen.
Step 2 – Without leaving the Shift key, click on the Restart button on your computer screen. You will see an Advanced Recovery Option.
Step 3 – Here, select Troubleshoot > Advanced options > Startup settings and then Restart button to reboot
Step 4 – After restarting, you are presented with multiple options. Press the F6 key or 6th option to enable Safe Mode with Command Prompt.
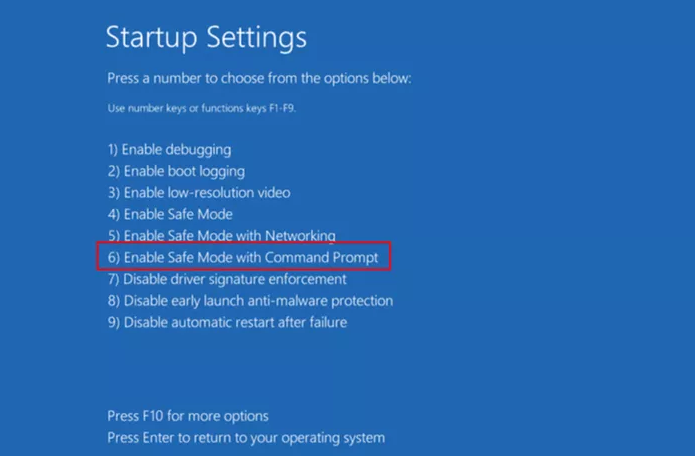
Step 5 – If prompted, select Administrator account, and type the command “net user <username> <user password> /add” and restart your computer.
Your newly created user account is now displayed on the login screen. You can log in to this account using the password. The deafultuser0 password issue is solved.
Method 5 – Delete the Defaultuser0 Account to Fix Windows 10 Defaultuser0 Password Issue
Once you have logged in to your new admin account, you can delete the deafultuser0 account. In your Lenovo/HP/ASUS laptop defaultuser0 password account is easy to remove. Follow the steps to see how.
Step 1 – Click Windows and R button on the keyboard to open the Run box. Here type Control Panel and either press OK or Enter key to open all control panel items.
Step 2 – Click on the User Accounts, then the Make changes to your user account menu appear.
Step 3 – Here, select Manage another account to open it in Control Panel.
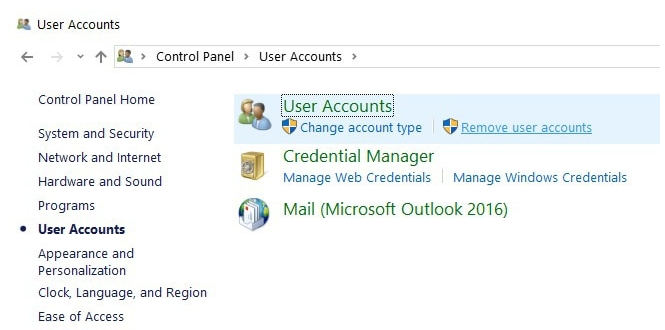
Step 4 – Select the deafultuser0 account and click on the Delete the account option.
You have removed the deafultuser0 account, and it will not bother you anymore.
Frequently Asked Questions About Defaultuser0 Password
Is there a login password for the defaultuser0 account?
No, there is no password for the defaultuser0 account. However, you can set one. Right-click on the account and Choose Manage > Local Users and Group > Users. Defaultuser0 menu opens, right-click on it and choose Set Password. Now click on Proceed, enter the defaultuser0 password, and click OK to save the changes. You have set the password for the deafultuser0 account and can now log in easily.
What problem can the deafultuser0 account cause?
Defaultuser0 account is a bug when you install Windows 10. It does not cause any issue to your PC or corrupts your data. However, when you restart your computer, it will automatically remove. But if not, then you are locked out of the system as there is no password available.
Can you hide the defaultuser0 account?
Yes, one can hide the deafultuser0 account easily. For this, choose Run as administrator from the Command Prompt right-click menu. Type “net user defaultuser0 /Active: no” in the Command Prompt. Then press Enter key to confirm and restart the computer.
Now, when the login screen appears, you can sign in to your Windows 10 computer without the defaultuser0 password.
Conclusion
When you upgrade to Windows 10, you might encounter Windows 10 defaultuser0 password issue. You can fix the problem quickly and easily with the methods mentioned in the article. All five methods are efficient in resolving the deafultuser0 password issue. You can use anyone suitable for your needs. Also, there are various Windows Password Reset tools available to help you solve the problem.
