MS Excel is a powerful program for data analysis and documentation. It is used by various businesses to record expenditures and income, plan budgets, stock market feed, keep financial statements, and more. Excel also has many powerful programming capabilities allowing people to develop financial and scientific computations. Also, the program is used by many individuals to keep a record of their monthly budgets and other important information.
As we know, excel holds crucial information about the company. If you want to share the files with other people or send them to someone out of your organization, you want to protect the sensitive data from unauthorized access. Luckily, Excel offers an easy and quick way to encrypt the entire workbook or parts of it with a password to prevent accidental or purposeful changes.
It is all good until the unthinkable happens, you lock yourself out of the critical Excel worksheet or workbook. You forgot the password, and now you must find a quick solution for how to unprotect Excel sheets without a password. No worries, here we walk you through four efficient methods to unprotect excel.
Without much ado, let us get started.
Method 1: VBA Method
The first method for how to unprotect an excel sheet (spreadsheet) without passwords is using the VBA method. VBA is Visual Basic for Applications, a programming language allowing users to unprotect Excel without a password. However, please note that this method may or may not work for you. Also, the method does not harm your spreadsheet or the data, so you can give it a try.
Follow the steps below on how to unprotect excel VBA way.
Step 1 – Set off by opening the Excel sheet that is password protected in the workbook structure.
Step 2 – Once the sheet is open, press the Alt and F11 keys to enable the VBA feature. Alternatively, hit the Developer tab and then View Code.
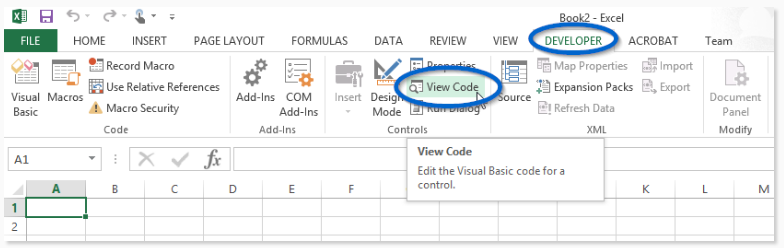
Step 3 – Now click on Insert from the top taskbar and select Module.
Step 4 – The Code window opens, here copy and paste the below-given code.
“Sub PasswordBreaker()
Dim i As Integer, j As Integer, k As Integer
Dim l As Integer, m As Integer, n As Integer
Dim i1 As Integer, i2 As Integer, i3 As Integer
Dim i4 As Integer, i5 As Integer, i6 As Integer
On Error Resume Next
For i = 65 To 66: For j = 65 To 66: For k = 65 To 66
For l = 65 To 66: For m = 65 To 66: For i1 = 65 To 66
For i2 = 65 To 66: For i3 = 65 To 66: For i4 = 65 To 66
For i5 = 65 To 66: For i6 = 65 To 66: For n = 32 To 126
ActiveSheet.Unprotect Chr(i) & Chr(j) & Chr(k) & _
Chr(l) & Chr(m) & Chr(i1) & Chr(i2) & Chr(i3) & _
Chr(i4) & Chr(i5) & Chr(i6) & Chr(n)
If ActiveSheet.ProtectContents = False Then
MsgBox “One usable password is ” & Chr(i) & Chr(j) & _
Chr(k) & Chr(l) & Chr(m) & Chr(i1) & Chr(i2) & _
Chr(i3) & Chr(i4) & Chr(i5) & Chr(i6) & Chr(n)
Exit Sub
End If
Next: Next: Next: Next: Next: Next
Next: Next: Next: Next: Next: Next
End Sub”
Step 5 – Now, click the F5 key or the Run button. A new workbook pops up with a message, One usable password is (whatever is your password). Click on the OK, and the spreadsheet is unprotected. Save the Excel file.
However, if the VBA method does not work for you, then there are ways to remove passwords from excel. Try the below methods.
Method 2: Using Zip
Using the Zip method is an effective way to unprotect Excel workbook without a password. Follow the steps below to unprotect Excel easily.
Step 1 – Find the Excel sheet you want to unprotect and rename the extension from .xlsx to .zip.
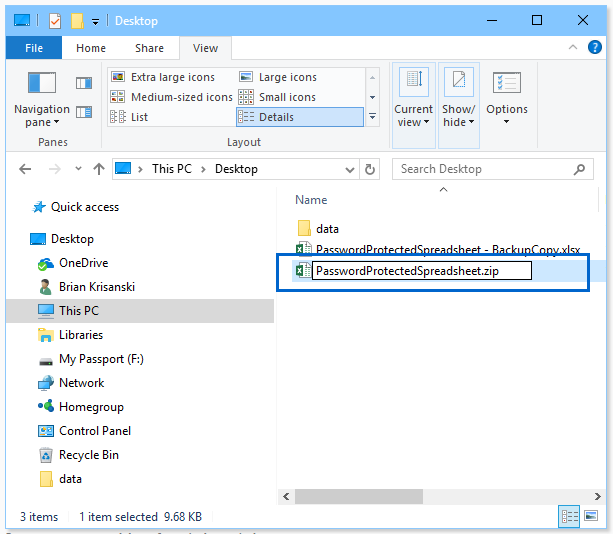
Step 2 – Use any File Compression program to open the ZIP file. There are many available, but we recommend using 7Zip.
Step 3 – Once the ZIP file is open, look for the xl folder > worksheets folder and open it. Inside you will see a list of all the worksheets. The worksheets are named with a .xml extension.
Step 4 – Open the file in the Notepad and look for <sheetProtection> tag, and delete it.
Step 5 – Save the modified .xml file and change the extension to .xlsx. Your worksheet is now unprotected, and you have full access to the content of the Excel worksheet.
Method 3: Unprotect Excel with Google Sheets
Forgetting password for Excel files is frustrating as you are stuck with non-clickable tabs. Well, you can unprotect Excel using Google Sheets. It offers you a quick way on how to unprotect excel cells and worksheets. However, you need a Google Drive account to use this method.
If you do not have a Google Drive account, sign up and then follow the steps below.
Step 1 – Open Google Drive and create a new Google Sheet.
Step 2 – Now, click on the File and choose Import.
Step 3 – A box opens, here select Upload from the top menu and then click on a button Select file from the device.
Step 4 – You are redirected to your saved files; choose the Excel sheet you want to unprotect and click on the Open button.
Step 5 – The import window opens, here choose Replace spreadsheet and then Import Data. Your Excel file will import to Google Sheet, and it is unprotected.
Step 6 – Edit the Excel file using the Google Sheet or download and save it to your device.
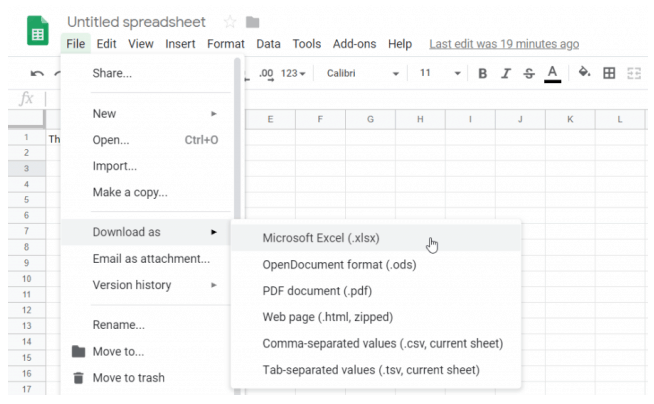
Isn’t it an easy and effective way to unprotect Excel? Whenever you forgot the password for Excel file, unprotect it with Google Sheets.
Method 4: Unlock Protected Excel Online
All the above methods work to unprotect excel read-only files. However, if you want to remove a password to open up the Excel sheet, you can try third-party Excel file password recovery software. There is various software available, but we recommend using iFindPass.
It is an online password recovery tool that helps recover passwords for any version of encrypted MS Excel files within a few minutes. The recovery tool applies brute force with mask and dictionary attack algorithms to remove the password from your Excel files.
Here are the steps to follow to remove the password on your Excel files with iFindPass.
Step 1 – Click here to open the iFindPass recovery tool.
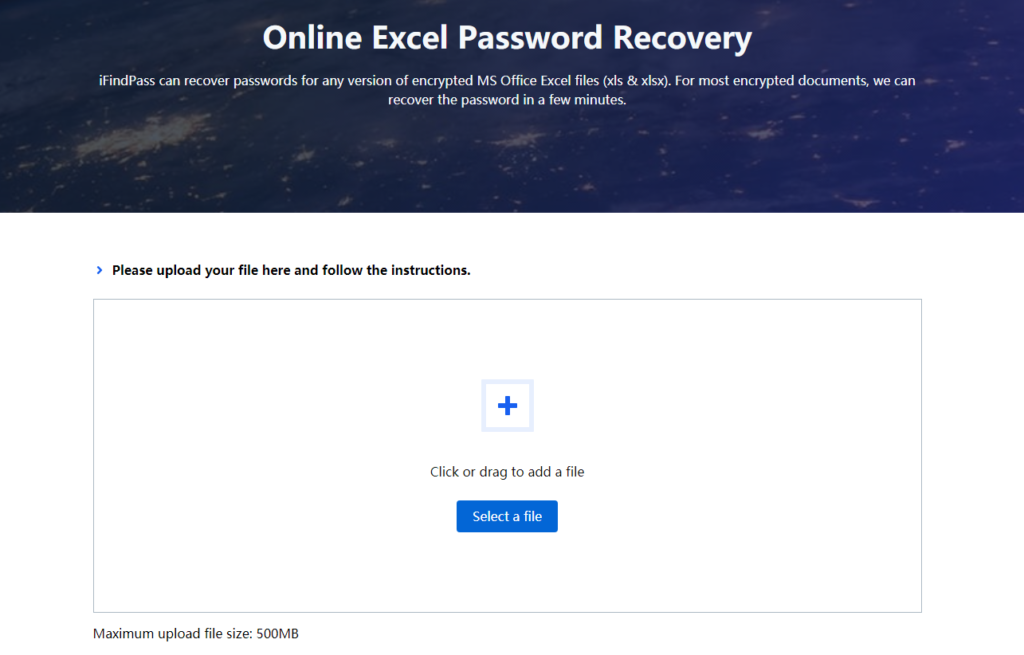
Step 2 – In the interface, upload the Excel file you want to unprotect.
Step 3 – The tool will start working to remove the password, and within a few minutes, the password from your Excel sheet is removed.
Conclusion
When you forget the password for your Excel files and look for how to unprotect Excel files without a password, then the above methods come in handy. All the methods work great to unprotect Excel files, but it is best to start with the easiest and work your way down the list. Most Excel files have confidential data that you do not wish to share with online sources. That is where the iFindPass excel recovery tool comes in. It efficiently and quickly removes passwords from your Excel sheet without disrupting the data or sharing it with anyone. So, next time you forget the password for the Excel sheet, use the methods above.
